私が担当している「新入生セミナー」という1年生向けの授業では,毎年,自己紹介タイムを設けている。しかしながら,今年は対面での自己紹介ができないので,Zoomによる自己紹介タイムを設けることにした。そこで使用したのが,Zoomの「ブレークアウトセッション」の機能。これについて簡単に紹介したい。
まず,設定でブレークアウトセッションをONにしておく必要がある。そうすると,メインウインドウの下に「ブレークアウトセッション」というボタンが現れる。
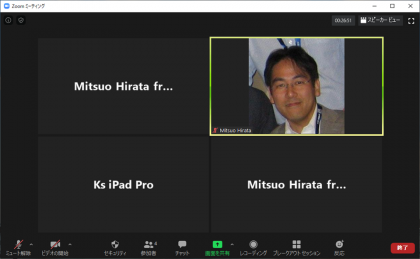
このボタンをクリックすると,セッションの割り当て画面が表示される。
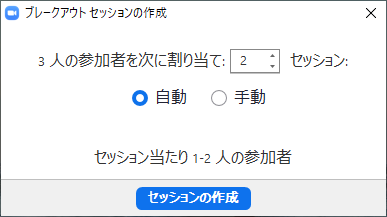
ここで,セッション数を選んで「セッションの作成」をクリックする。なお,セッション数を変えると,セッションあたりの参加者数も変化するので,こらを見ながらセッション数を決めると良い。また,Tipsとして,学生が遅れて参加したことを考えて,セッション数は少し多めに作っておくと良い。ブレークアウトセッションを開始してしまうと,後からセッションの追加はできないようだ(2020-05-10現在)。セッションを作成すると,次の画面が表示される。
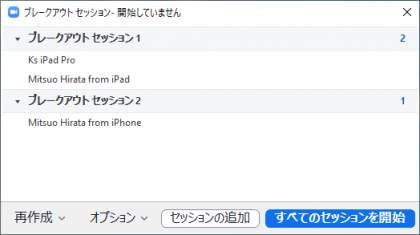
参加者は,ランダムに割り当てられるようだ。事前に割り当てておくこともできるが,事前割当については,あとで説明する。セッションルームの名称を変えたり削除する場合は,ルーム名の上にマウスポインタを合わせると良い。
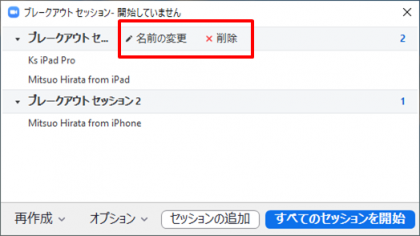
また,メンバーの移動や交換(赤枠参照),セッションルームの追加(下のボタン)もこの画面からできる。
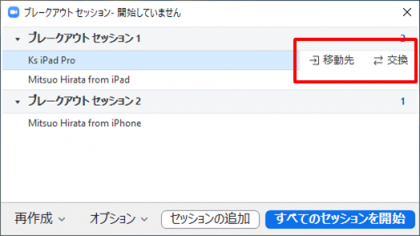
「すべてのセッションの開始」をクリックする前に,まだやることがある。それは,オプションの確認だ。時間を決めてブレークアウトセッションを実施する場合は,時間設定をすると良い。私は以下のように全てのオプションにチェックを入れている。
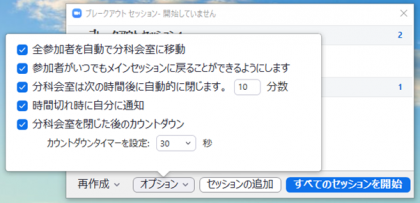
あとは,「すべてのセッションを開始」をクリックするとブレークアウトセッションが始まる。ブレークアウトセッションが始まると,ホスト役は一人だけ取り残される。これが結構さみしい。ブレークアウトセション中は,「全員宛のメッセージを送信」ボタンからメッセージが送れる。
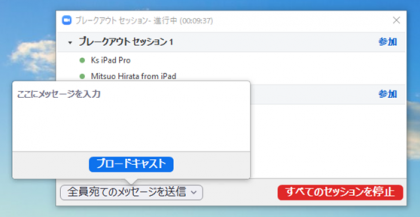
時間が来ると,先ほど設定した「カウントダウンタイマー」の秒数の猶予が与えられた上で,ブレークアウトセッションが終了する。
授業などでは,ブレークアウトルームの割り当てをあらかじめ決めておきたい時がある。そのような場合は,ミーティングをスケジューリングする際に,事前割当が可能である。ミーティングをスケジューリングする画面で,「ブレークアウトルーム事前割り当て」をチェックする。そうすると,CSVファイルからのインポートなどが可能になる。ただし,事前割当を行う場合は,参加者のZoomのアカウントが必要になるので注意が必要。
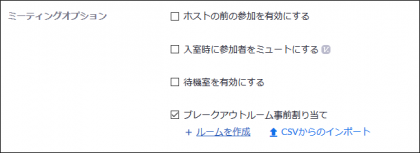
なお,このオプションが現れない場合は,Zoomの設定で「スケジューリング時にホストが参加者をブレークアウトルームに割り当てる事を許可する」がチェックされていない可能性がある。

ブレークアウトルームはZoomの無料アカウントでも利用できる。実際にこの機能を使って学生に自己紹介をやってもらったが,評判は良いようだ。是非,お試し頂きたい。